10 mẹo giúp tự sửa máy in tại nhà
Máy in đóng vai trò quan trọng trong cuộc sống hàng ngày, nhưng đôi khi chúng có thể gặp phải những sự cố nhỏ khiến bạn khó chịu. Máy in của bạn bỗng không hoạt động nhưng bạn không biết phải làm thế nào? Hãy thử ngay 10 mẹo tự Sửa máy in tại nhà này trước khi bạn cần tới thợ sửa máy in chuyên nghiệp.
Mục lục
Dù bạn là người mới bắt đầu hay người có kinh nghiệm về máy in, bài viết này sẽ hướng dẫn bạn những mẹo sửa máy in đơn giản nhưng hiệu quả để đưa máy in của bạn trở lại hoạt động một cách mượt mà. Hãy cùng chúng tôi khám phá những cách sửa máy in tại nhà để tiết kiệm thời gian và chi phí.
1. Kiểm tra kết nối
Hãy kiểm tra xem bạn đã kết nối dây USB của máy in với máy tính chưa. Nếu sử dụng wifi, hãy đảm bảo rằng tín hiệu đang đủ mạnh, tránh các vấn đề có thể xuất phát từ các rào cản như tường hay khoảng cách quá xa
2. Thêm máy in
Một lỗi nữa thường xảy ra khi bạn sử dụng wifi để kết nối máy in là do bạn chưa thêm máy in vào danh sách máy in sử dụng được trên Windows.
Với Windows 10, bạn mở cửa sổ cài đặt Settings > Devices > Printers & Scanners và click nút Add a Printer or Scanner
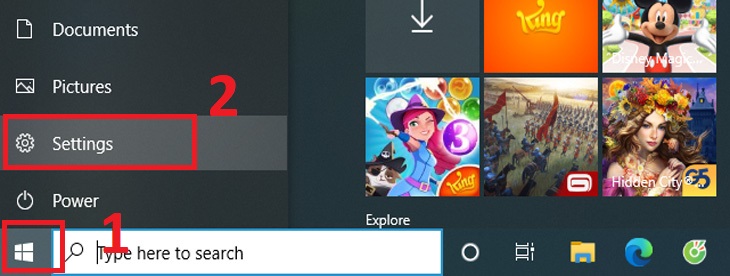
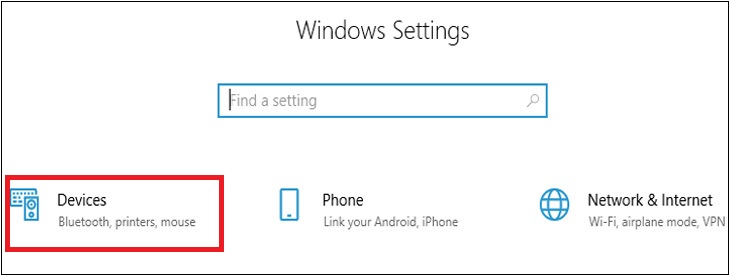
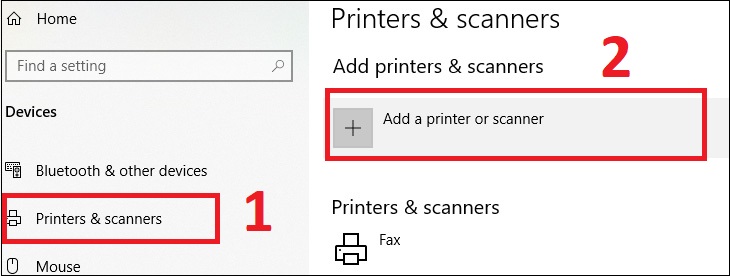
Với Windows 11, mở Settings > Bluetooth & devices > Printers & scanners, sau đó chọn Add device.
Bạn nên chọn nút Refresh để tìm các thiết bị mới nhất.
3. Cài Drivers và phần mềm
Trong hầu hết các trường hợp, Windows sẽ tự động tìm và cài các driver cần thiết cho máy in. Tuy nhiên, nếu gặp vấn đề, bạn có thể tải và cài đặt drivers hoặc phần mềm từ trang web chính thức của nhà sản xuất.
4. Chọn máy in mặc định
Một sai lầm phổ biến mà nhiều người gặp phải là việc không chọn đúng máy in mặc định. Đặc biệt là khi sử dụng wifi và laptop, khi có quá nhiều máy in xung quanh, hãy chắc chắn rằng bạn đã chọn đúng máy in để tránh gửi nhầm tài liệu tới các máy in khác.
5. Xóa hàng chờ máy in
Vì lý do này hay lý do khác, đôi khi máy in của bạn sẽ bị kẹt với các tài liệu cũ.
Mở hàng chờ bằng cách chọn biểu tượng in ở góc thông báo dưới phải màn hình hoặc chọn Settings > Devices > Printers & scanners, chọn máy in đang sử dụng và chọn Open queue để mở hàng chờ.
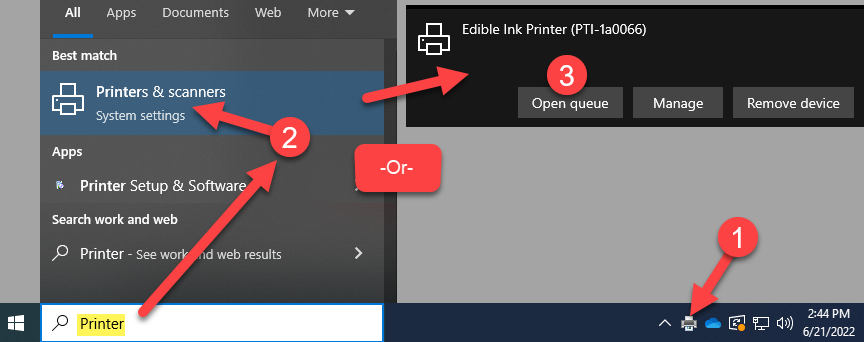
Click chuột phải vào lệnh in và chọn Cancel
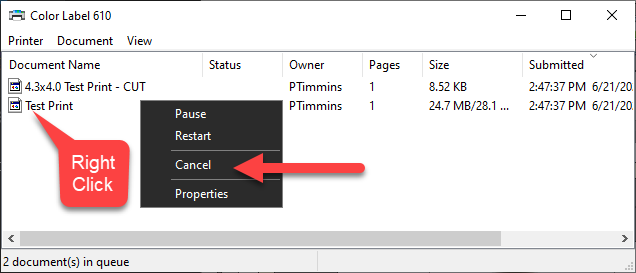
6. Đèn máy in báo lỗi
Một vài máy in sẽ có chức năng báo lỗi, bạn có thể phải xem hướng dẫn sử dụng để biết chính xác lỗi đang gặp phải. Cách xử lý lỗi bạn có thể tìm trên mạng hoặc từ Hướng dẫn của nhà sản xuất. Để không lãng phí thời gian, bạn nên gọi cho các chuyên gia Sửa máy in tại Anh Thợ IT để sửa triệt để lỗi.
7. Khởi động lại bộ nhớ đệm máy in
Trong một vài trường hợp, việc khởi động lại bô nhớ đệm có thể khắc phục máy in gặp tình trạng ứ đọng tài liệu.
Mở nhanh Command Prompt bằng tìm kiếm trên Windows và mở với quyền Administrator và nhập lần lượt các lệnh sau:
net stop spooler
del /F /S /Q %systemroot%\System32\spool\PRINTERS\*
net start spooler
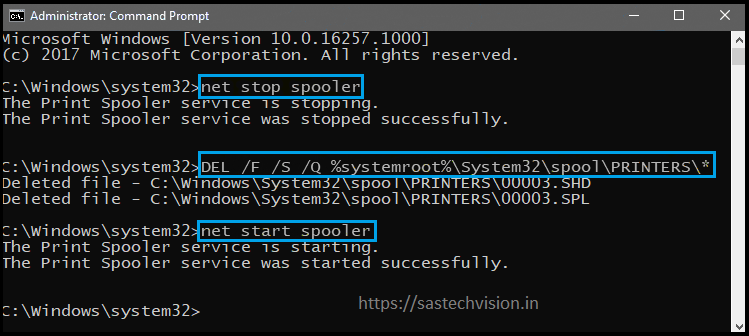
8. Khắc phục sự cố máy in bằng tính năng có sẵn
Bạn cũng có thể thử tính năng tự kiểm tra và sửa ở các máy in thể hệ mới. Điều này rất đáng để thử.
9. Kiểm tra khay giấy
Máy in cũng dễ dàng rơi vào tình trạng kẹt giấy khi không thường xuyên bảo dưỡng. Một số trường hợp máy in lỗi do lệch giấy, bạn nên kiểm tra lại khay giấy, căn chỉnh và thêm giấy vào.
10. Đổ mực máy in
Một vài dấu hiệu ở giấy in ra như: in mờ, in giấy trắng sẽ giúp bạn nhận biết đã tới lúc nạp thêm mực cho máy in. Chúng tôi hiện có Dịch vụ đổ mực máy in giá rẻ tại nhà khu vực Hải Phòng. Bạn có thể xem bảng giá sửa máy in tại Hải Phòng để có thêm thông tin về giá cả.

11. Dịch vụ sửa máy in tại nhà của Anh Thợ IT
Nếu bạn đã thử tất cả cách trên nhưng máy in vẫn chưa hoạt động bình thường, bạn hãy gọi cho Anh Thợ IT - đơn vị chuyên khắc phục sự cố máy in uy tín - chuyên nghiệp tại Hải Phòng. Chúng tôi luôn sẵn sàng có mặt giúp máy in của bạn quay lại hoạt động nhanh nhất có thể.
Nếu có bất kỳ thắc mắc, xin vui lòng liên hệ tổng đài 082.555.9973 hoạt động 24/7. Anh Thợ IT rất hân hạnh được phục vụ quý khách hàng.
🏆 Dịch vụ sửa máy in tại Hải Phòng
🏡 100 Trần Nguyên Hãn - Lê Chân - Hải Phòng
☎️ Hotline: 082.555.9973
🌐 Website: anhthoit.vn
![]() Liên hệ ngay với chúng tôi để nhận ưu đãi ☎ - Hotline: 082.555.9973 - Fanpage Anh Thợ IT
Liên hệ ngay với chúng tôi để nhận ưu đãi ☎ - Hotline: 082.555.9973 - Fanpage Anh Thợ IT

 Facebook
Facebook Twitter
Twitter Pinterest
Pinterest