Nâng cấp Windows 11 trên máy không hỗ trợ
Nâng cấp lên Windows 11 trên những máy tính không được hỗ trợ có thể khiến nhiều người bối rối do yêu cầu phần cứng nghiêm ngặt của Microsoft, như CPU đời mới hay TPM 2.0. Tuy nhiên, bạn không cần quá lo lắng! Với công cụ Windows 11 Upgrade Tool, bạn có thể nâng cấp máy tính của mình chỉ qua vài bước đơn giản mà không cần phải là dân công nghệ. Dưới đây là hướng dẫn chi tiết nhưng dễ hiểu để bạn thực hiện
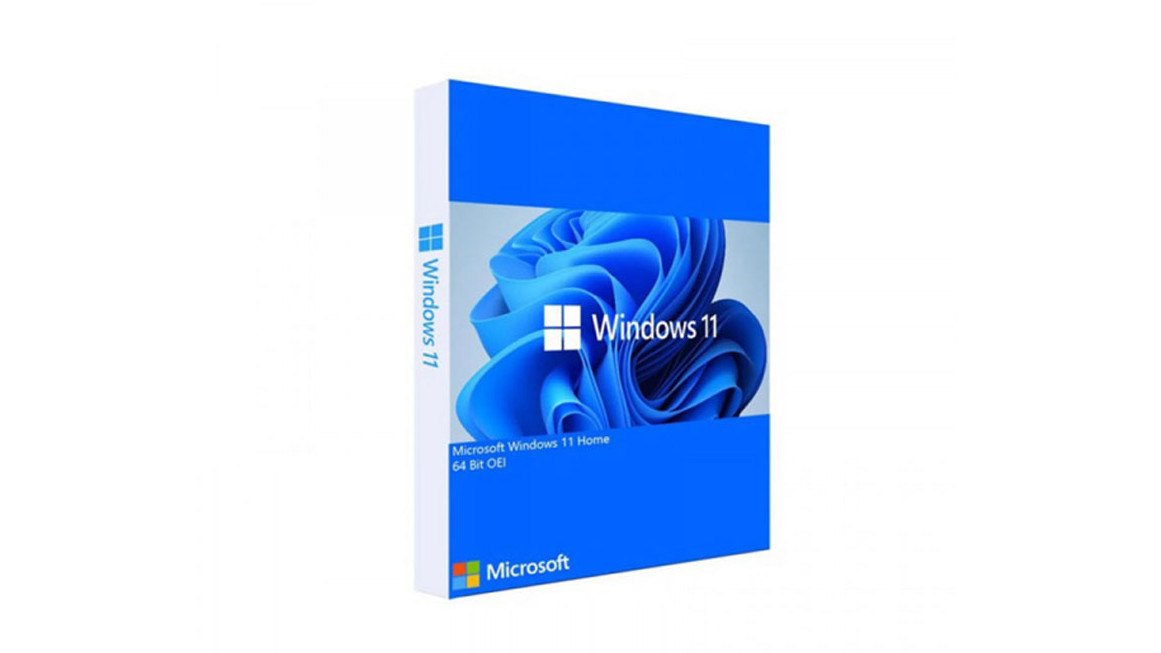
1. Chuẩn bị công cụ Windows 11 Upgrade Tool
Bước 1: Tải công cụ
- Truy cập vào trang GitHub của Windows 11 Upgrade Tool để tải xuống tệp
Windows11Upgrade_EN.zip.
Bước 2: Giải nén tệp
- Sau khi tải xong, bạn cần giải nén
Windows11Upgrade_EN.zipvào một thư mục bất kỳ để có thể sử dụng.
Bước 3: Khởi động công cụ
- Trong thư mục vừa giải nén, bạn sẽ thấy tệp
Windows11Upgrade.exe. Hãy nhấp đúp vào đó để khởi động công cụ nâng cấp.
2. Chọn cách cài đặt Windows 11
Bước 4: Lựa chọn bộ cài Windows 11
- Nếu bạn đã có sẵn tệp ISO của Windows 11, chỉ cần chọn Select Windows 11 ISO file và duyệt đến vị trí lưu tệp trên máy.
- Nếu chưa có, chọn Download Windows 11 ISO file. Công cụ sẽ tự động tải xuống tệp ISO từ trang chính thức của Microsoft cho bạn.
Bước 5: Chọn ngôn ngữ cho Windows 11
- Khi tải bộ cài, bạn sẽ được yêu cầu chọn ngôn ngữ. Chọn English hoặc ngôn ngữ bạn muốn sử dụng rồi bấm Download để bắt đầu tải xuống.
3. Bắt đầu nâng cấp Windows 11
Bước 6: Chọn cách nâng cấp phù hợp với bạn
- Sau khi tải tệp ISO, bạn sẽ có ba tùy chọn nâng cấp:
- Upgrade: Nâng cấp trực tiếp lên Windows 11, giữ lại tất cả ứng dụng và dữ liệu hiện tại. Đây là lựa chọn lý tưởng nếu bạn không muốn mất dữ liệu.
- Data only: Chỉ giữ lại dữ liệu của bạn, còn ứng dụng và cài đặt sẽ được xóa. Tùy chọn này phù hợp nếu bạn muốn hệ thống sạch hơn nhưng vẫn giữ được các tệp quan trọng.
- Clean Install: Cài mới hoàn toàn Windows 11, xóa sạch dữ liệu và ứng dụng. Tùy chọn này phù hợp nếu bạn muốn một khởi đầu mới mẻ.
Bước 7: Tiến hành nâng cấp
- Chọn tùy chọn phù hợp và bấm Install System để bắt đầu quá trình. Công cụ sẽ tự động bỏ qua các yêu cầu phần cứng như TPM 2.0, giúp bạn cài đặt Windows 11 một cách mượt mà.

4. Một số mẹo hữu ích
- Sao lưu dữ liệu quan trọng trước khi nâng cấp để tránh mất mát thông tin.
- Đảm bảo kết nối internet ổn định trong quá trình tải và nâng cấp.
- Sau khi nâng cấp, kiểm tra các thiết lập và cập nhật để đảm bảo máy hoạt động ổn định.
Với Windows 11 Upgrade Tool, nâng cấp Windows 11 chưa bao giờ dễ dàng hơn! Không còn phải lo ngại về việc máy không được hỗ trợ, bạn hoàn toàn có thể trải nghiệm giao diện mới mẻ và các tính năng hiện đại của Windows 11. Chúc bạn thành công!

 Facebook
Facebook Twitter
Twitter Pinterest
Pinterest