
Hướng dẫn phần vùng ổ cứng không mất dữ liệu
Phân vùng ổ cứng hay còn gọi là chia ổ cứng là việc phần chia các khu vực lưu trữ của ổ chứng thành nhiều phần với dung lượng khác nhau nhằm quản lý và phân loại dữ liệu tốt hơn, dễ dàng truy xuất khi cần thiết.
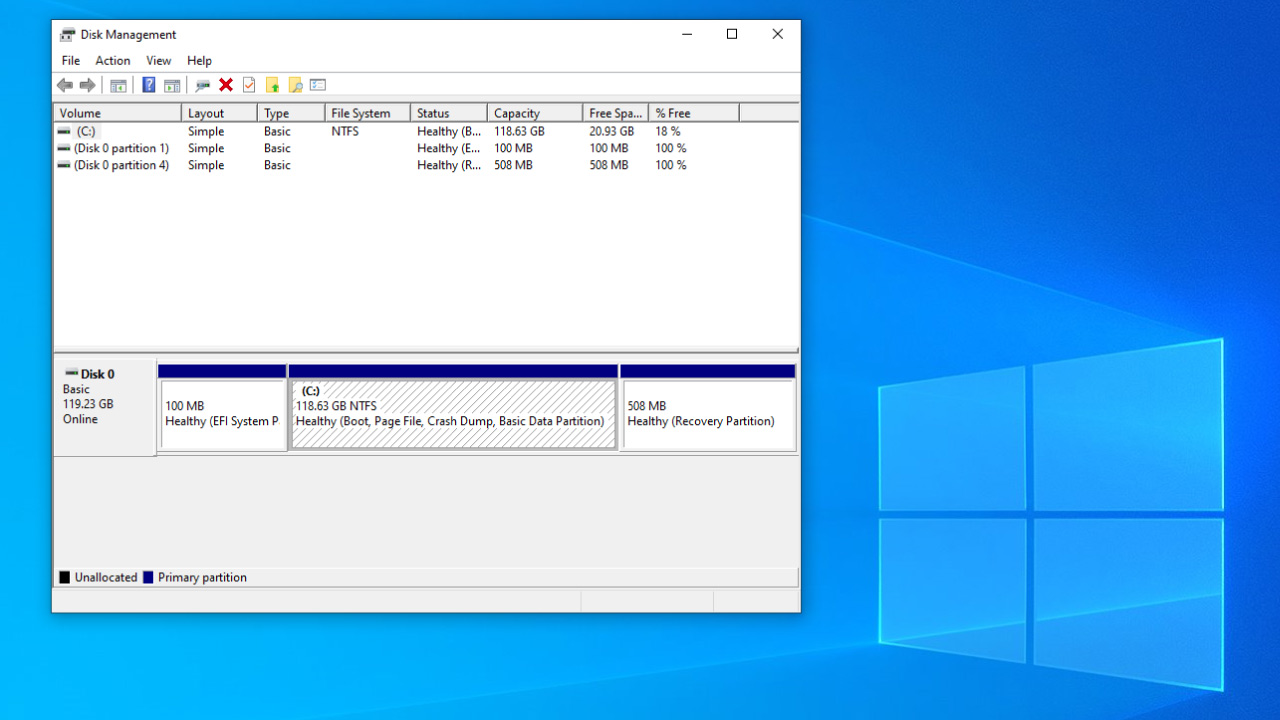
Khi nào cần chia ổ cứng?
Khi sử dụng máy tính sẽ có lúc bạn cần phải phân vùng lại ổ cứng, dưới đây là những trường hợp cần chia ổ cứng phổ biến:
- Cài hệ điều hành thứ hai: Thông thường, hệ điều hành sẽ được cài riêng trên một phân vùng của ổ đĩa giúp bạn tránh mất dữ liệu khi bị lỗi hệ điều hành. Chính vì vậy, nếu bạn muốn cài thêm một HĐH mới để dùng song song thì cũng cần chia thêm một vùng dữ liệu nữa.
- Bảo mật dữ liệu: Việc chia ổ cứng sẽ phần nào giúp bạn giảm thiểu nguy cơ cũng như thiệt hại nếu bị virus tấn công hoặc phần mềm, hệ điều hành bị lỗi.
- Quản lý dữ liệu: phân vùng ổ cứng giúp bạn phân loại dữ liệu, chia nhỏ vùng lưu trữ giúp dễ dàng tìm kiếm cũng như tổ chức dữ liệu.
Chia ổ cứng trên Windows
Trước khi chia ổ cứng, bạn nên sao lưu dữ liệu lên ổ cứng khác, USB hoặc lưu trữ đám mây để tránh trường hợp mất dữ liệu.
Các bước chia ổ cứng trên Windows
Bước 1: Clicks chuột phải vào This PC và chọn mục Manager, xuất hiện cửa sổ Computer Manager.
Bước 2: Trong mục Storage, đúp chuột vào Disk management để hiển thị thiết lập chi tiết.
Bước 3: Clicks chuột phải vào ổ đĩa cần chia, chọn mục Shrink Volume để mở cửa sổ phân chia dung lượng của ổ đã chọn.
Bước 4: Tại mục Enter the amount of space to shrink in MB bạn nhập số dung lượng cho ổ đĩa mới, sau đó nhấn Shirnk để bắt đầu chia ổ.
Bước 5: Clicks vào phần vùng ổ mới và chọn New Simple Volume...để mở hộp thoại New simple Volume Wizard. Tiếp tục chọn next ở các hộp thoại sau.
Bước 6: Chọn kiểu định dạng ổ đĩa tại File system và đặt tên ở mục Volume label, sau đó chọn Next.
Bước 7: Xuất hiện hộp thoại thông tin ổ đĩa, nhấn Finish để hoàn tất.
Trên đây là cách chia ổ cứng trên Windows 10, 11 cơ bản nhất mà không cần dùng phần mềm bên ngoài. Bạn cũng có thể sử dụng một số phần mềm khác để phân vùng ổ cứng. Cảm ơn bạn đã theo dõi đến cuối bài viết và đừng quên cập nhật thêm những thủ thuật kinh nghiệm sử dụng máy tính tại Anh Thợ IT.

 Facebook
Facebook Twitter
Twitter Pinterest
Pinterest


