Hướng dẫn kiểm tra tình trạng ổ cứng
Ổ cứng là nơi lưu trữ toàn bộ dữ liệu trên máy tính, đóng vai trò quan trọng trong việc duy trì hoạt động của hệ thống. Tuy nhiên, sau một thời gian sử dụng, ổ cứng có thể gặp phải các vấn đề như chậm, lỗi hoặc thậm chí hỏng hoàn toàn. Để bảo vệ dữ liệu quan trọng và tránh mất mát, việc kiểm tra tình trạng ổ cứng thường xuyên là điều cần thiết. Trong bài viết này, chúng tôi sẽ hướng dẫn bạn những cách đơn giản và hiệu quả để kiểm tra tình trạng ổ cứng, đồng thời giới thiệu các công cụ hữu ích như CrystalDiskInfo và Hard Disk Sentinel.

1. Vì sao cần kiểm tra tình trạng ổ cứng?
Kiểm tra tình trạng ổ cứng giúp bạn:
- Phát hiện sớm các lỗi tiềm ẩn: Giúp hạn chế rủi ro mất dữ liệu và đảm bảo ổ cứng hoạt động ổn định.
- Cải thiện hiệu suất hệ thống: Khi phát hiện lỗi, bạn có thể thực hiện sửa chữa hoặc thay thế để máy tính vận hành mượt mà hơn.
- Bảo vệ dữ liệu quan trọng: Giúp sao lưu dữ liệu kịp thời nếu ổ cứng có dấu hiệu hỏng hóc.
2. Dấu hiệu cảnh báo ổ cứng cần được kiểm tra
Một số dấu hiệu cho thấy ổ cứng có thể gặp vấn đề:
- Máy tính hoạt động chậm bất thường.
- Xuất hiện lỗi treo hoặc khởi động chậm.
- Nghe thấy âm thanh lạ từ ổ cứng (cạch cạch hoặc rít).
- Hiện tượng "Bad Sector" xuất hiện khi kiểm tra bằng phần mềm.
- Dữ liệu đột ngột bị mất hoặc không truy cập được.
3. Hướng dẫn kiểm tra tình trạng ổ cứng
3.1. Kiểm tra bằng Command Prompt (CMD)
Bước 1: Nhấn tổ hợp phím Win + S và gõ CMD, sau đó chọn Run as administrator.
Bước 2: Gõ lệnh chkdsk C: (thay “C” bằng ký tự ổ cứng bạn muốn kiểm tra) và nhấn Enter.
Bước 3: Hệ thống sẽ quét và hiển thị thông tin về tình trạng ổ cứng, giúp nhận diện các lỗi.
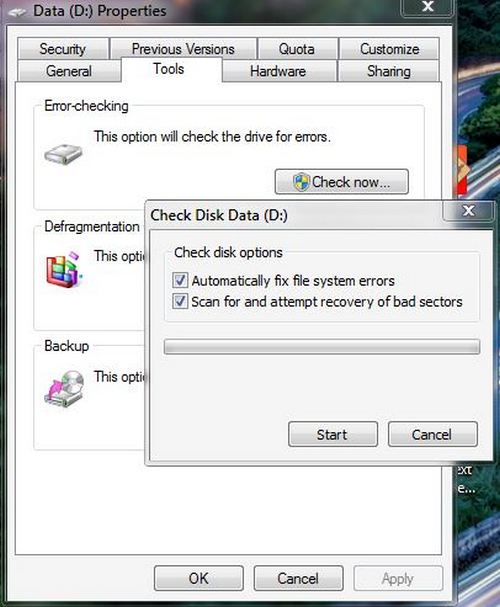
3.2. Sử dụng Windows Disk Management
Bước 1: Nhấn tổ hợp phím Win + X và chọn Disk Management.
Bước 2: Cửa sổ này sẽ hiển thị dung lượng và trạng thái hoạt động của từng ổ đĩa, giúp bạn xác định nhanh tình trạng.
3.3. Dùng phần mềm kiểm tra chuyên dụng
Crystal Disk Info: Đây là một phần mềm miễn phí giúp kiểm tra chi tiết tình trạng ổ cứng thông qua thông số S.M.A.R.T (Self-Monitoring, Analysis, and Reporting Technology). Chỉ cần tải và cài đặt, bạn có thể xem thông tin như nhiệt độ, trạng thái sức khỏe (Good, Caution, Bad) của ổ cứng.
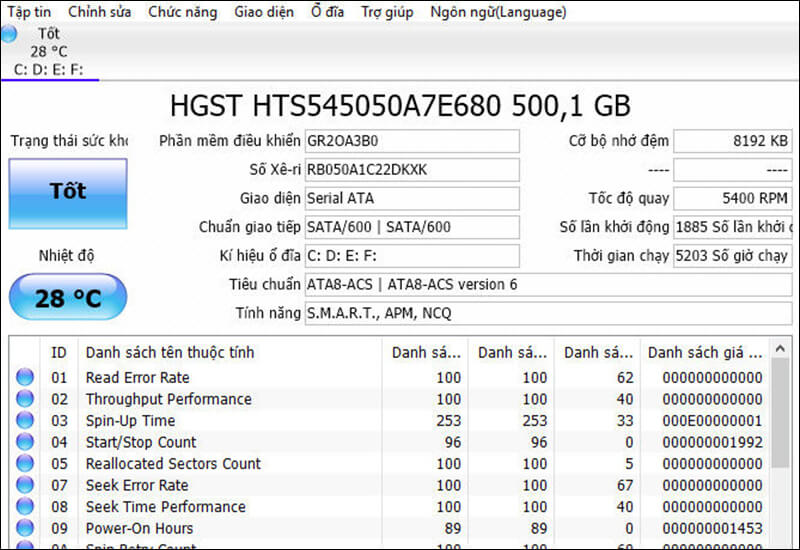
Hard Disk Sentinel: Là công cụ chuyên sâu với khả năng phân tích và dự đoán tình trạng ổ cứng. Ngoài các thông số S.M.A.R.T, phần mềm này còn cung cấp thông tin chi tiết về hiệu suất và cảnh báo sớm các lỗi.
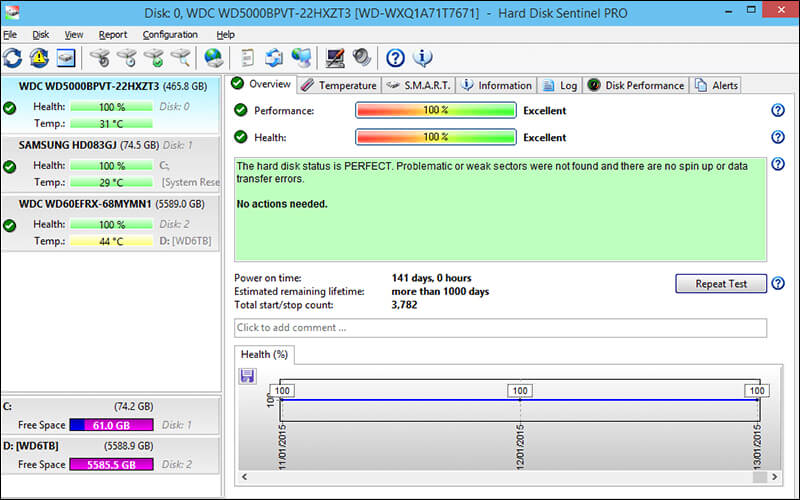
3.4. Sử dụng tính năng S.M.A.R.T
Hầu hết các ổ cứng hiện nay đều hỗ trợ S.M.A.R.T. Bạn có thể dùng lệnh wmic diskdrive get status trong CMD để kiểm tra tình trạng, với kết quả "OK" biểu thị ổ cứng tốt, và "Pred Fail" cho thấy dấu hiệu sắp hỏng.
4. Cách bảo vệ và tăng tuổi thọ ổ cứng
Để bảo vệ ổ cứng và kéo dài tuổi thọ:
- Giữ máy tính mát: Tránh để máy quá nóng vì nhiệt độ cao làm hỏng ổ cứng nhanh hơn.
- Sao lưu dữ liệu định kỳ: Giúp bảo vệ dữ liệu trong trường hợp xảy ra sự cố.
- Cài đặt phần mềm diệt virus: Tránh mất dữ liệu do mã độc.
- Không di chuyển máy tính khi ổ HDD đang hoạt động: Giúp giảm nguy cơ hỏng hóc vật lý.
- Dọn dẹp hệ thống thường xuyên: Loại bỏ file rác và tối ưu hóa ổ cứng.
5. Khi nào nên thay thế ổ cứng?
Nếu ổ cứng thường xuyên gặp lỗi Bad Sector, phát ra âm thanh lạ hoặc không khắc phục được bằng các biện pháp thông thường, hãy cân nhắc thay thế ổ cứng mới để đảm bảo hiệu suất và an toàn dữ liệu.
Kiểm tra tình trạng ổ cứng định kỳ là bước quan trọng giúp bảo vệ dữ liệu và duy trì máy tính hoạt động ổn định. Với những công cụ như CrystalDiskInfo và Hard Disk Sentinel, bạn có thể dễ dàng giám sát và duy trì sức khỏe ổ cứng hiệu quả. Đừng quên thực hiện các biện pháp bảo trì và kiểm tra thường xuyên để giữ cho máy tính luôn ở trạng thái tốt nhất!

 Facebook
Facebook Twitter
Twitter Pinterest
Pinterest