Cách mở rộng nhiều màn hình trên win 11
Sử dụng nhiều màn hình cùng lúc trên máy tính giúp tạo không gian làm việc và tăng năng suất. Lợi ích này còn đặc biệt quan trọng với người dùng làm công việc đồ hoạ hoặc các công việc cần mở nhiều ứng dụng song song. Dưới đây là cách giúp bạn kết nối nhiều màn hình trên windows 11.
1. Cần những gì để kết nối màn hình kép?
Nếu bạn đang có ý định sử dụng nhiều màn hình, bạn cần kiểm tra các cổng xuất hình trên máy tính để biết nên sử dụng loại dây cáp nào để kết nối. Có hai tuỳ chọn phổ biến nhất hiện nay là cổng HDMI và cổng Display Port. Ngoài ra, ở các PC cũ sẽ thường sử dụng cổng VGA, DVI-I, còn các PC hiện đại sẽ cung cấp thêm các kết nối qua USB-C và Thunderbolt3 .
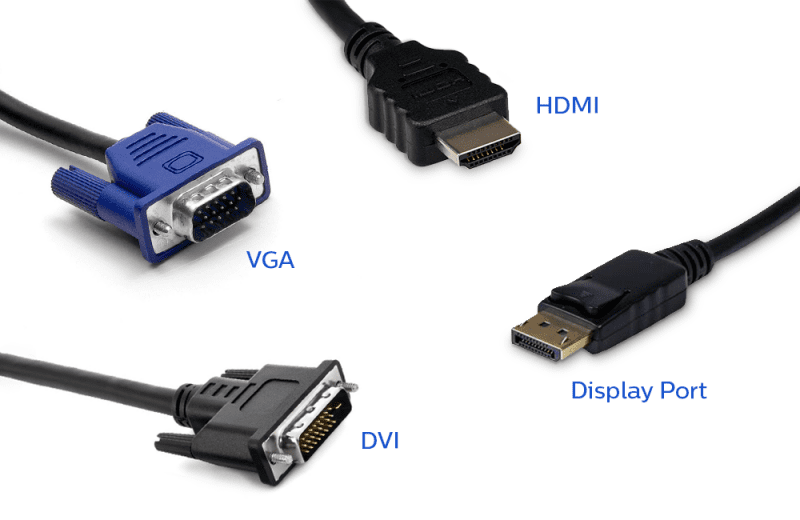
Bạn cũng cần tìm hiểu xem liệu Card đồ hoạ của bạn có khả năng xử lý nhiều màn hình, hoặc máy tính của bạn có hỗ trợ mở rộng màn hình hay không.
Một số loại màn hình có thể sẽ không tương thích với máy tính, xuất hiện các lỗi về độ phân giải, không lên hình. Bạn nên nghe tư vấn của kỹ thuật viên trước khi lựa chọn màn hình mới để tránh sự cố không mong muốn.
2. Cách sử dụng nhiều màn hình trên Windows 11
Hiện nay, Windows 11 đã hỗ trợ tính năng sử dụng nhiều màn hình cùng lúc. Bạn có thể thiết lập chúng ngay trong cửa sổ hệ thống, nhấn Windows + I và chọn System > Display
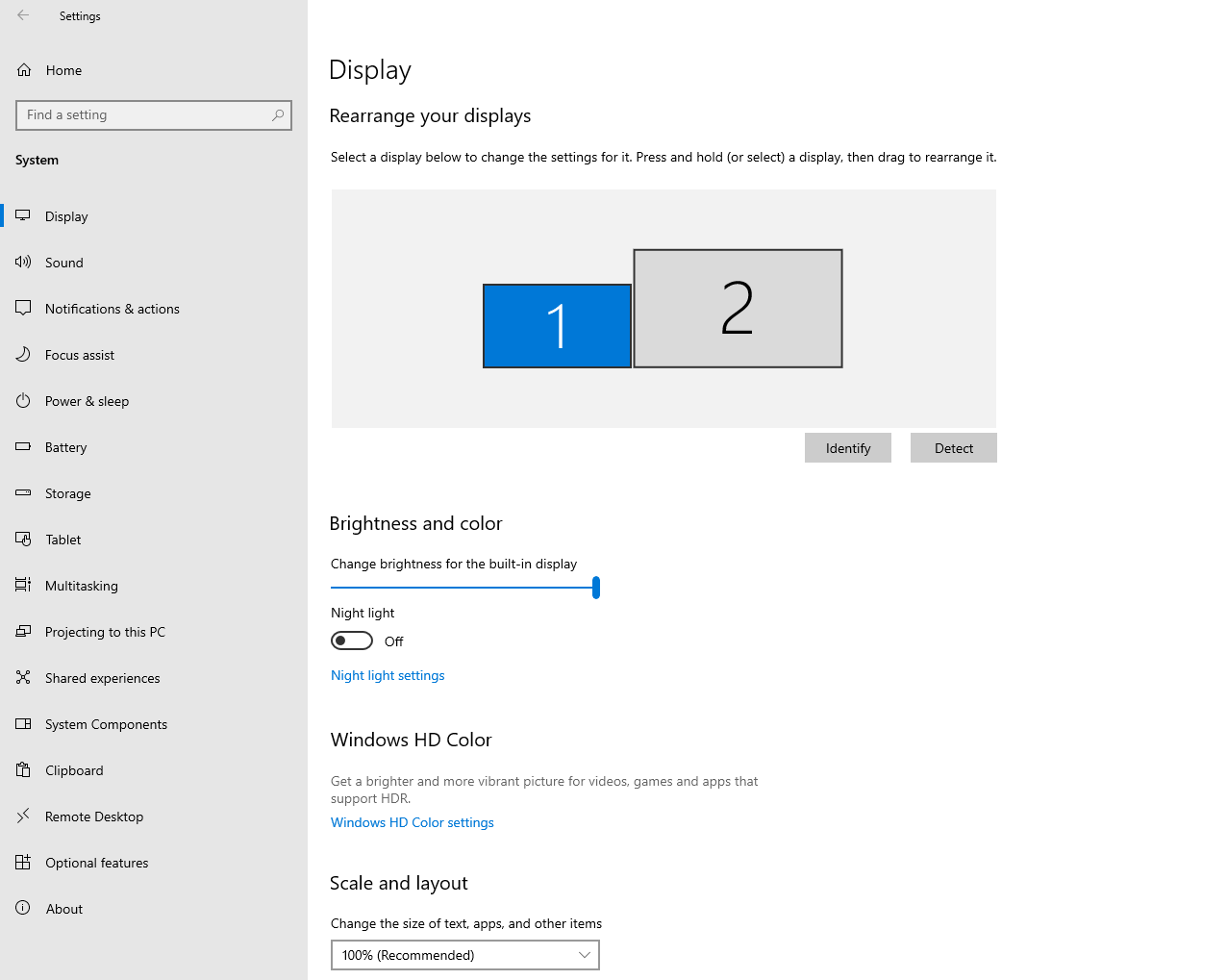
Trong giao diện cài đặt này, bạn sẽ thấy có nhiều ô vuông đại diện cho các màn hình nằm cạnh nhau. Một trong số chúng nổi bật hơn sẽ là màn hình chính. Kéo thả chuột để di chuyển các màn hình theo ý muốn sao cho tối ưu nhất.
Khi sử dụng nhiều màn hình Windows sẽ đánh dấu thứ tự để sắp xếp màn hình chính và màn hình phụ. Thường sẽ ưu tiên màn hình số 1 là màn hình chính. Nếu cần thay đổi màn hình chính, bạn chỉ cần nhấn vào Identify và chọn lại thứ tự các màn hình. Màn hình chính sẽ chứa taskbar còn các màn hình phụ thì không.
- Bạn có thể chọn sự ưu tiên trong thứ tự màn hình. Bạn chỉ cần nhấn vào Identify và chọn số hiển thị màn hình 1 hoặc 2. Thông thường, người sử dụng ưu tiên màn hình 1 là màn hình chính để sử dụng.
3. Các chế độ màn hình kép
Windows cung cấp thêm một vài chế độ hiển thị cho màn hình, chủ yếu là dành cho trình chiếu thuyểt trình. Bạn có thể dễ dàng kích hoạt chế độ này bằng phím tắt Windows + P.
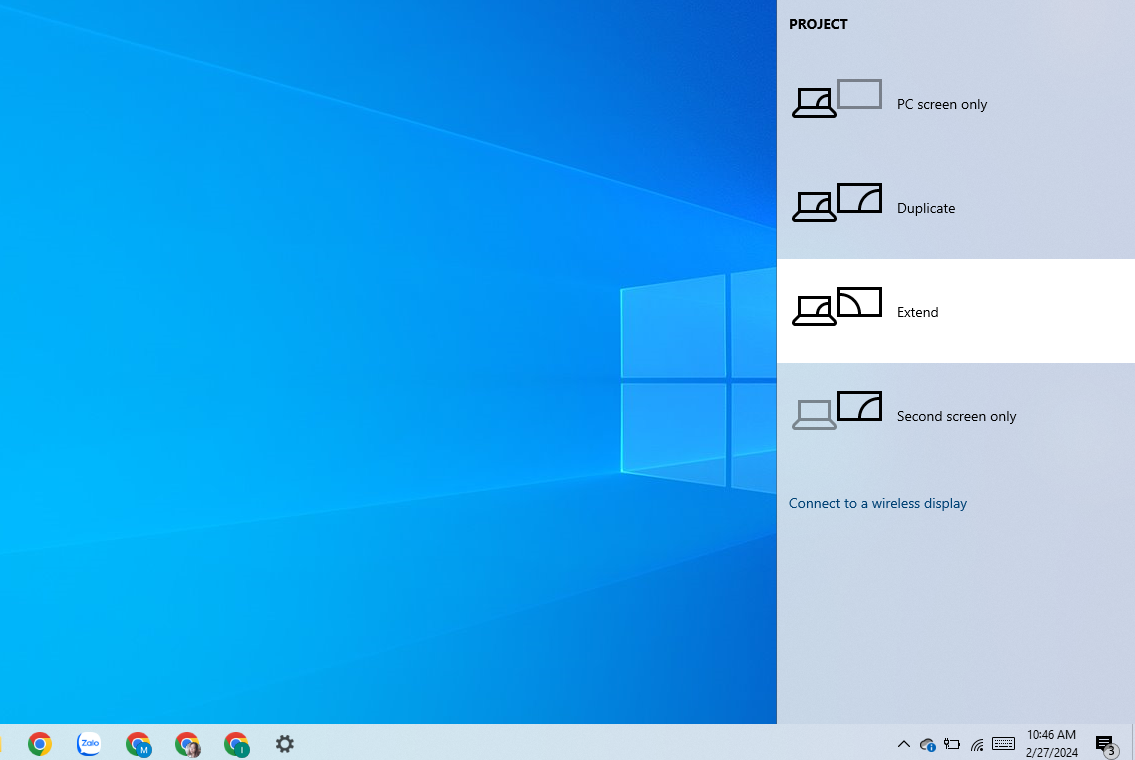
Có 4 chế độ hiển thị bao gồm:
- Duplicate: Cho phép hiển thị 2 màn hình giống nhau chung một máy tính. Giúp người thuyết trình vừa có thể thao tác, vừa có thể sử dụng máy chiếu để trình chiếu.
- Extend: Chế dộ này cho phép mở rộng các màn hình. Thường được sử dụng cho máy tính cần nhiều không gian hiển thị
- Second screen only: ở Chế độ này thì màn hình máy tính sẽ tắt, chỉ hiển thị lên màn hình phụ. Rất phù hợp để xem phim trên màn hình trình chiếu hay màn hình lớn.
- PC Screen only: Đây là chế độ "nghỉ" trình chiếu khi nó chỉ hiển thị trên màn hình máy tính. Cho phép người dùng che nội dung trên máy tính và thực hiện các công việc các nhân trong khi vẫn kết nối với màn hình phụ.
Phía trên là những thông tin hướng dẫn cách sử dụng nhiều màn hình trên Win 11. Hy vọng thông qua bài viết này giúp bạn có được những thông tin hữu ích. Nếu bạn đang có nhu cầu sửa máy tính hoặc nâng cấp PC hãy liên hệ với Anh Thợ IT. Chúng tôi sẽ giải đáp và hỗ trợ kịp thời bạn nhé!
🏆 Dịch vụ sửa chữa máy tính, Laptop tại Hải Phòng
🏡 100 Trần Nguyên Hãn - Lê Chân - Hải Phòng
☎️ Hotline: 082.555.9973
🌐 Website: anhthoit.vn

 Facebook
Facebook Twitter
Twitter Pinterest
Pinterest